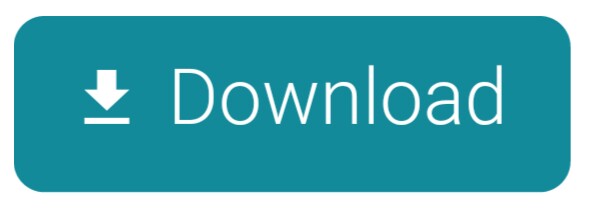Download and install the best free apps for Camera Drivers on Windows, Mac, iOS, and Android from CNET Download.com, your trusted source for the top software picks. In this article, a guide to how to download the Samsung smart camera app for PC windows 10, 8, 7, and Mac. What is a Samsung smart camera app. Samsung smart camera is a mobile app that helps to connect your camera to a computer or smartphone. So, you can control the storage image and videos with a single click from your Desktop computer or Laptop. IP Camera Viewer 2 app allows to monitor and record video from up to 10 IP Cameras. It allows to easily setup recording video on schedule, or events only (Motion Detection). Once the cameras are setup for recording, you could quickly search recorded video and export incidents as movies or just ima.
Apple is always working on improving your security, and each macOS update brings new privacy features. In particular, macOS Catalina offers better control of your data. It requires apps to get your approval before accessing the camera and microphone on your Mac. Every time you open the application for the first time, you'll need to permit it to use your computer's camera.
Below we'll show you how to give camera access for any installed app. Also, you'll learn how to limit access for programs you suspect might be recording videos without your knowledge. Let's dive in!
Securing your camera and microphone
By default, the latest macOS versions — macOS Mojave and macOS Catalina — prevent apps from getting your personal data without your permission. That's why when you open the program that wants to access your hardware, you'll receive a pop-up. To give access, you just have to click OK. If this is a reliable app from a legitimate developer, you'll need to confirm once and never think about it again.
If you clicked 'Don't Allow,' you could easily change that later on your Mac. You can check what apps are allowed to use your camera and allow or block access at any time. And here's how to do that.
How to manage your camera permissions
Now let's see a few ways that allow the apps to access your camera. If you're looking for a simple automated solution, jump straight to the last method.
#1: Use System Preferences
Follow these steps to give some apps access to your camera:
- Go to the Apple menu.
- Choose System Preferences.
- Click Security & Privacy.
- Choose Camera from the lefthand menu.
- Allow the app to access your camera by ticking the box next to it.
If the application is opened on your Mac, you'll receive a message asking you to quit it.
Click 'Quit Now' and close the System Preferences window.
#2: Use your web browser
Let's see how to enable camera permissions via Google Chrome.
- Open Chrome.
- Go to the Chrome menu > Preferences.
- Choose Advanced > Privacy & Security.
- Under Privacy and security, click Site Settings.
- Choose Camera.
- Click Ask before accessing and adjust the setting to your liking.
The process is similar for all web browsers, so if you're using Safari or Firefox, you shouldn't have problems with finding camera permissions settings.
#3: Use Parental Controls
The parental control feature on Mac also allows you to manage your camera.
- Open System Preferences from the Apple menu.
- Choose Parental Controls.
- Click Enable Parental Controls.
- Enter your admin password if you're asked.
- Click on the Apps tab and check Allow use of camera.
If you want to block camera access, uncheck the box. This will prevent all the apps on your Mac from using the built-in cameras.
#4: Use the app CleanMyMac X
We've come to the smoothest and the most intuitive way of taking care of your app permissions — with the help of an app called CleanMyMac X.
Document Camera For Mac
This program has a lot of useful features, like cleaning your Mac from junk files, speeding up the system, checking your computer for viruses and malware, and much more. Recently a new feature 'Application Permissions' was released, and it allows controlling all your permissions, including your camera, in a few clicks. You should check it out!
- Download CleanMyMac X (a free trial version is available).
- Launch the app.
- Go to the Privacy tab.
- Click Scan.
- Choose 'Application Permissions.'
- Check what apps have access to your camera and make changes.
Note: This feature is available only on macOS Catalina.
Once you've solved the issue with your permissions, check out other CleanMyMac's tools. We recommend you to run a Smart Scan first. It will find unneeded files, determine potential threats, and define suitable speedup tasks for your Mac.
Then feel free to try other tools in the left panel —you'll find a lot of useful tools for making your Mac as good as new.
Thanks for reading and stay tuned!
Connect to an iOS or Android smartphone or a Windows or Mac computer to upload pictures or control the camera remotely. We offer apps for each application and situation; read 'Details' for more information before downloading the app that's right for you.
The menus and other displays referenced here may differ from those on your camera.
Connecting to Smartphones
Use your smartphone or tablet to control the camera remotely or to view the pictures on the camera and download all or selected pictures.
These features are accessed using the FUJIFILM Camera Remote app.
Connect to the camera via Bluetooth® or Wi-Fi (if you pair your device with a Bluetooth-equipped camera, you can also automatically connect via Wi-Fi and download pictures).
Tethered Shooting
Connect to cameras that support tethered shooting and take pictures remotely. The pictures are automatically downloaded to the computer. Depending on the camera and software used, you may also be able to control the camera remotely from the computer.
Tethered shooting is available with FUJIFILM X Acquire tethered shooting software, with Adobe® Photoshop® Lightroom® plugins such as FUJIFILM Tether Shooting Plug-in PRO or FUJIFILM Tether Shooting Plug-in, or with HS-V5 for Windows® tethered shooting software.
| Software | Supported OS | Free? | Description |
|---|---|---|---|
| FUJIFILM X Acquire | Windows/ Mac | Yes 1 | Simple photography and picture download |
| FUJIFILM Tether Shooting Plug-in 2 | No 3 | Standard tethered shooting | |
| FUJIFILM Tether Shooting Plug-in PRO 2 | Advanced tethered shooting | ||
| HS-V5 for Windows® | Windows | No 4 | Standard tethered shooting 5 |
1. Available from the FUJIFILM website.
2. Requires Adobe® Photoshop® Lightroom®.
3. Can be purchased from the Adobe Add-on site.
Camera Application For Laptop
4. Distributed on physical media.

5. Comes with software for browsing, comparing, and organizing images.
The camera connects to the computer via USB (some cameras can also connect via Wi-Fi).
Choose FUJIFILM X Acquire tethered shooting software if you only need to download pictures automatically.
HS-V5 for Windows® is not available for Mac.
Downloading Pictures to a Computer
Photos and movies can automatically be downloaded to Windows or Mac computers via Wi-Fi.
This feature is accessed using FUJIFILM PC AutoSave computer software.
Camera Application For Pc Free Download
Establish a Wi-Fi connection between the camera and a wireless router.
Camera App For Mac
Not available with the GFX 50S.